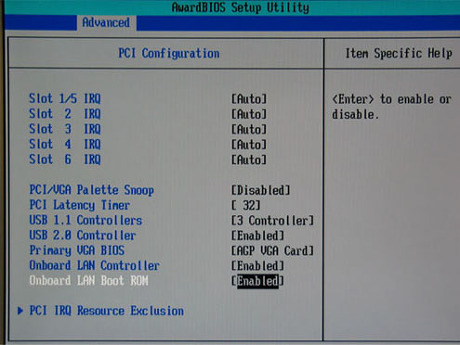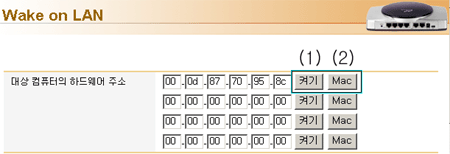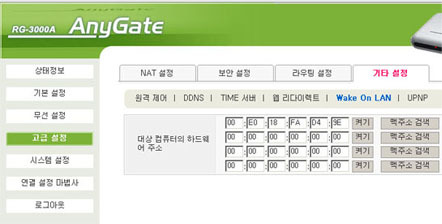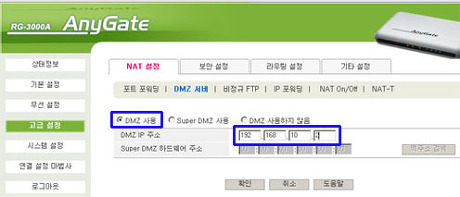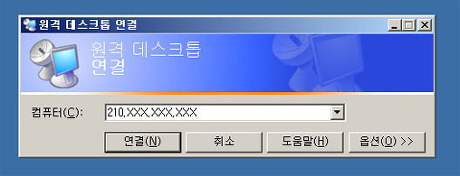Space Shift !
외부에서 내 컴터를 주무르자!! 본문
0. 서론
밖에서 갑자기 필요한 서류나 파일이 생겼다.
그런데 집에 있는 컴퓨터에 저장되어 있는것이 아닌가?
집으로 달려갈 것인가?? 그러나 시간이 너무 촉박하다.
이러한 경우에 WOL 및 원격제어 프로그램을 이용하면
밖에서도 내집에 있는 컴퓨터를 자유자재로 컨트롤 할수 있다.
설정하는 것이 좀 많지만 한번 셋팅해 두면 두고두고 편하게 사용할 수 있다..
자~ 설정법을 알아 보자.
1. 조건
꺼져 있는 컴퓨터의 메인보드에서 Wake-on-LAN 기능 지원
꺼져 있는 컴퓨터의 랜카드에서 Wake-on-LAN 기능 지원
Wake-on-LAN 기능을 지원하는 인터넷공유기
조건이 만족 한다면 셋팅을 하자.
2. BIOS 셋팅
컴퓨터를 켜자마자 del키(또는 F1등등)을 누르자.
필자의 랜카드는 온보드형이기 때문에 자체적으로 설정을 해줘야 한다.
다른 랜카드라면 이번 설정은 생략~
그다음은 파워매니지먼트 설정
다른 컴퓨터는 이렇게 나올수도 있다.(펌)
온보드일경우 온보드랜 부트 Enable 설정(아니면 생략)
파워매니지먼트에서 WOL 또는 Power On PCI Enable 설정
이제 저장 하고 나가자.
3. 윈도우에서(XP) 랜카드 설정하기
바이오스설정을 마친뒤 윈도우로 부팅하여
제어판 -> 시스템 -> 하드웨어 -> 장치관리자를 클릭
네트워크어댑터를 클릭하고 다시 랜카드를 두번 클릭 고급탭에서 다음과 같이 설정하자
전원 관리 탭으로 가서 다음과 같이 설정한다. (Asus P4PE 온보드랜) 리얼텍과 같네요 ^^;
+ Realtek 칩셋
[전원관리] 탭에서
전원을 절약하기 위해 컴퓨터가 이 장치를 끌 수 있음
이 장치로 컴퓨터를 대기상태에서 빠져나오게함
관리 스테이션에서만 대기 모드 상태의 컴퓨터를 해제 시킬 수 있음
세가지 항목을 모두 '사용'에 체크합니다.
+ Intel 칩셋
[고급]탭에서 프레임 설정을 Magic frame으로 설정합니다.
[전원관리] 탭에서
전원을 절약하기 위해 컴퓨터가 이 장치를 끌 수 있음
이 장치로 컴퓨터를 대기상태에서 빠져나오게함
두 항목을 모두 '사용'에 체크합니다.
4. 공유기 설정
Anygate GW-XXX 시리즈
Wake on LAN 설정화면에서
① [Mac] 버튼을 클릭하여 사용하는 pc의 맥주소를 입력합니다.
② [Mac] 버튼을 클릭하여 하드웨어 주소를 입력하고 [켜기]를 눌러서 저장합니다
※ 맥 주소 아는 다른 방법 : 시작버튼 -> 실행 -> cmd엔터 -> 콘솔창에서 ipconfig /all 엔터
RG-3000A
맥주소검색으로 WOL 시킬 컴퓨터의 맥주소를 선택합니다.
마찬가지로 켜기(?)를 누르면 저장이 될겁니다.
5. 외부에서 컴퓨터 켜기
설정을 마친 후 외부에서 내부PC를 켜기 위해서는 사용자님의 외부ip (2xx.xxx.xxx.xxx)를 확인하시고 http://2xx.xxx.xxx.xxx:8888(원격포트)로 원격접속 하신 후 WOL 설정 페이지에서 켤 PC를 선택하고 [켜키]를 눌러주시면 됩니다.
여기서 IP를 항상 확인해야 하는 번거롭이 따르는데
이를 해결하는 방법이 DDNS서비스 입니다.
자세한 내용은 DDNS 사용법을 참고 하세요!!
물론 이전에 아래와 같이 원격제어 사용을 선택해 주셔야 합니다.
GW-XXX 시리즈
RG-3000A
이제 컴퓨터를 외부에서 켰으니 접속을 해야 겠죠??
제 경우는 XP에서 기본적으로 제공하는 원격데스크톱 연결을 사용하겠습니다
일단 셋팅을 합시다~!
6. 방화벽 예외 설정(XP 서비스팩 2인경우)
랜카드 설정을 마쳤으면 방화벽에서 예외 설정을 한다.
(윈도우에서 제공하는 기본 프로그램인 원격데스크톱 연결을 사용하는 예이다.)
제어판 -> Windows 방화벽
예외 탭에서 원격 데스크톱 부분을 체크 해주고 확인을 누릅니다.
7. 시스템 등록정보 원격탭 설정
제어판 -> 시스템 -> 원격탭으로 이동
다음과 같이 원격 데스크톱 항목을 체크해 준다.
8. DMZ설정(포트포워딩,SuperDMZ등도 됩니다만 DMZ만 다루겠습니다)
WOL을 쓸 컴퓨터(전원을 켤 컴퓨터) 아이피를 고정IP로 할당합니다. <- 이건 아시죠?? 제발^^;
ex) 192.168.1.2 or 192.168.10.2 (gw디폴트는 세번째가 1,rg는 10입니다)
그 다음, 다음과 같이 셋팅합니다.
GW-XXX시리즈
RG-3000A
확인을 클릭하고 저장합니다..
자~ 이제 준비가 다 되었습니다. 이제 접속해 봅시다~!!
9. 집 컴퓨터 접속하기
이제 접속을 시도해 봅시다.
시작버튼 -> 프로그램 -> 보조프로그램 -> 통신 -> 원격 데스크톱 연결
이제 접속할 IP 를 적어 줍니다. XXXXX.goanygate.com(DDNS쪽을 살펴보시고 사용하시는 분)
또는 2XX.XXX.XXX.XXX 를 적어 줍니다.
제대로 설정이 되었다면 집(사무실)컴퓨터 바탕화면이 좌악 펼쳐집니다!!
성공 하셨나요?? ^^;
수고 하셨습니다.
10. 컴퓨터 종료
마지막으로 한가지 팁~ 컴퓨터를 켰으니까 꺼야 겠죠??
첫번째,
바탕화면을 클릭하고 alt+F4키를 누른다. (종료선택하고 세션 종료 Yes)
두번째,
시작 -> 실행 -> cmd 엔터 -> shutdown -s 엔터
30초 기다리면 꺼집니다.(강제 종료)
셧다운 옵션을 가능하면 그대로 사용하시길 바랍니다.
-------------------------------------------------------------------------------------
쉽게 쓰려고 노력했는데.. 초보자 분들은 조금 힘들수도 있겠네요.. 컴퓨터 지식이 좀 있는
분들은 충분히 성공했으리라 믿습니다..
자~ 그럼 WOL기능 멋지게 사용해 보시길 바랍니다.
유무선 공유기 또는 공유기는 두개 제품이 가장 무난하다고들 합니다.
먼저 애니게이트, 그리고 다른 한가지 제품은 IpTime제품입니다. 참고하세요
http://anygate.co.kr/ , http://iptime.co.kr/
ipTime 제품도 거의 같은 기능이 있습니다.
제 글을 참고하시면 적용하실수 있으리라 믿습니다!!
성공하셨으면 댓글 달아 주는 센스도 잊지 마시길 ^^;
그럼..
네이버 카페에서 퍼온글입니다.
출처 : http://www.pmpinside.com/베가포럼